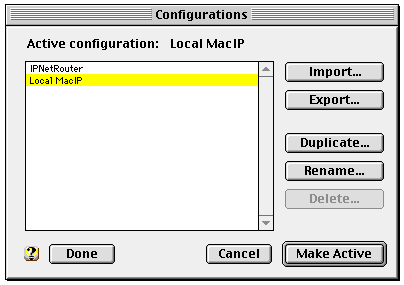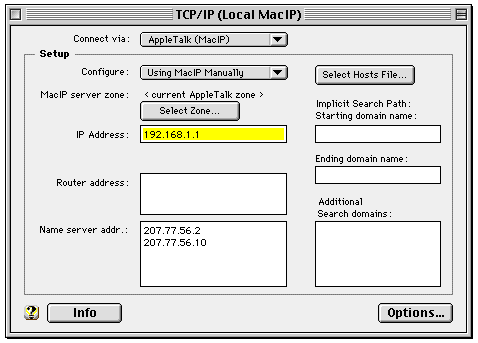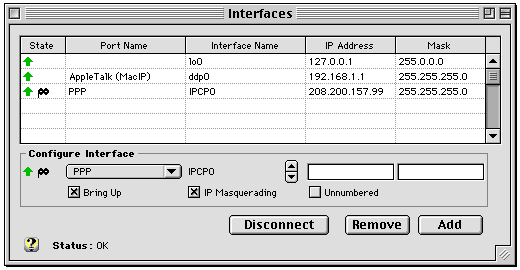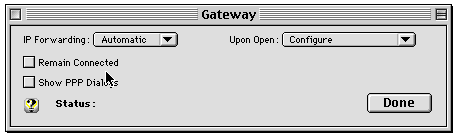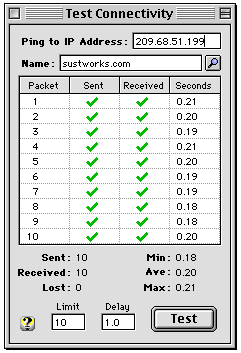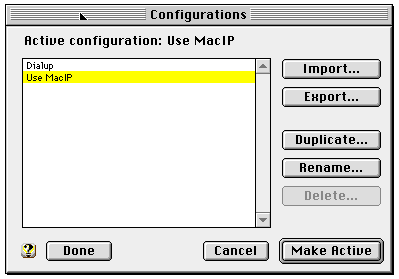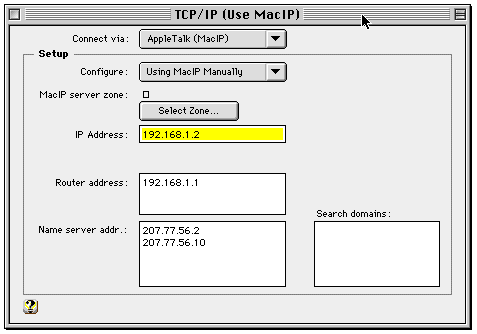IP NetRouter
IPNetRouter Cookbook
Using OT/PPP and a Modem
This cookbook has recipes for preparing one Gateway Mac and any number of Satellite Macs so that they can share a single dialup connection to your Internet Service Provider (ISP).
Configure the Gateway Mac
Your Gateway Mac is the one with your snazziest modem.
Install Software
- Install Mac OS 7.5.3 (or later), including Open Transport PPP. If you've already installed Mac OS 7.5.3, but you didn't select the optional Open Transport PPP support, you can reinvoke the installer and Add just the PPP software.
- Install IPNetMonitor 1.8 (or later) to simplify testing and troubleshooting.
- Install IPNetRouter 1.0c1 (or later). IPNetRouter requires MacOS 7.5.3 (or later) and OT 1.1.1 (or later). It works fine with Mac OS 8.1 .
Setup OT/PPP
IPNetRouter uses Open Transport/PPP (OT/PPP) to establish a dialup connection to your Internet Service Provider (ISP). It's a good idea to get OT/PPP working smoothly before adding IPNetRouter and your LocalTalk or Ethernet LAN (local area network) to the soup.
The essence of this step is filling in TCP/IP and PPP control panels with the specific details for your ISP. The Mac OS 8 Internet Setup Assistant makes this quite simple.
Once you have your Web browser and email application working the way you want, you're ready to add Gateway responsibilities to your Mac.
Setup TCP/IP
- Open the TCP/IP control panel.
- Choose Configurations... from the File Menu.
- Rename your "Default" configuration to "IPNetRouter" (exactly as shown).
- Duplicate this configuration and name the duplicate "Local MacIP" (or whatever you like).
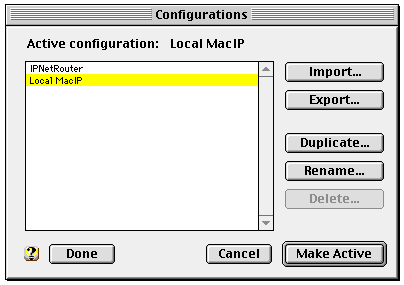
- With your new "Local MacIP" configuration selected, push the "Make Active" button to close the Configurations box.
- Reconfigure your TCP/IP settings:
|
Connect via:
|
AppleTalk (MacIP) |
|
|
Configure:
|
Using MacIP Manually |
|
|
IP Address:
|
192.168.1.1 |
|
|
Router address:
|
|
(leave blank) |
|
Name server addr.:
|
[ISP DNS addresses] |
(leave as is) |
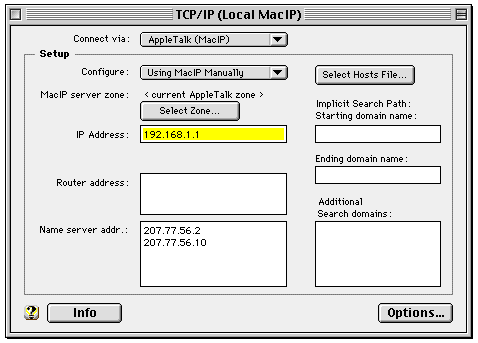
- Close the TCP/IP control panel and save your changes.
Setup IPNetRouter
- Launch the IPNetRouter application, which should open the Interfaces window.
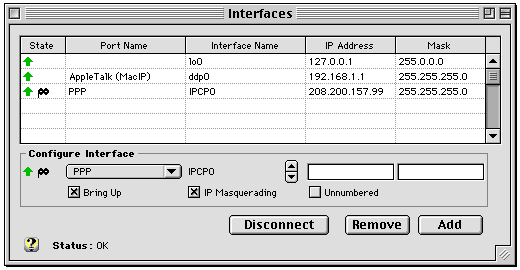
- Verify that the two Interface Names are "lo0" and "ddp0".
- In the Configure Interface area, ...
- Select "PPP" in the popup menu.
- Turn on the "Bring Up" and "IP Masquerading" options.
- If you have an external modem, make sure it's turned on.
- Push the "Add" button -- IPNetRouter will connect to your ISP.
- Open the Routes window (from the Windows menu).

- Verify that you have two "Direct" entries and one "Default-Gateway" entry.
- Open the Gateway window (from the Windows menu).
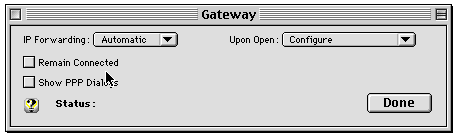
- Verify "IP Forwarding" is set to "Automatic".
- Set the "Upon Open" option to "Configure".
- Select the "Remain Connected" option if you'd like IPNetRouter to maintain the connection to your ISP even if the connection is idle. This option defeats any automatic idle timeout by OT/PPP or your ISP.
- Select the "Show PPP Dialogs" if you want OT/PPP dialog boxes displayed during Connect and Disconnect actions.
- Choose "Save" from the File menu, and name your configuration document "Startup IPNetRouter" (or whatever you like).
- Launch the IPNetMonitor application to test your configuration and open the Test Connectivity window.
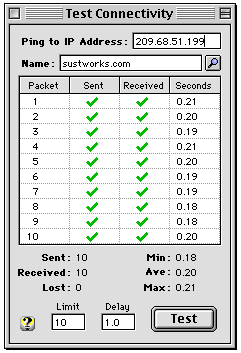
- Enter "sustworks.com" (or any domain you like) in the "Name" field.
- Press the "Test" button. If TCP/IP and IPNetRouter are properly configured, the table will fill with check marks and numbers.
- Test your favorite Internet applications to verify that they're still working as before.
Startup & Shutdown
When you were using vanilla TCP/IP and PPP, PPP would automatically connect whenever one of your applications needed Internet access.
With TCP/IP, PPP, and IPNetRouter configured as shown above, you'll need to manually startup IPNetRouter (by opening your "Startup IPNetRouter" configuration document) before using an Internet application.
If your ISP connection is idle for an extended period, OT/PPP or your ISP may close the connection. If an application subsequently needs Internet access, OT/PPP will automatically reconnect to your ISP.
If you want to close the connection to your ISP (and free up your phone line), select "Disconnect" from IPNetRouter's "Connection" menu (or alternatively press the "Disconnect" button in the "Interfaces" window).
(You may want to create QuicKeys definitions or strategically placed aliases to simplify these manual operations.)
Configure a Satellite Mac
A Satellite Mac uses your Gateway Mac as its pathway to the Internet. The Satellite Mac and Gateway Mac are connected by a LocalTalk or Ethernet network.
Configuring a Satellite Mac is similar to portions of the Gateway Mac setup.
Install Software
The only software you'll need on your Satellites is Open Transport TCP/IP (part of Mac OS 8) and your favorite Internet applications.
Setup TCP/IP
- Open the TCP/IP control panel.
- Choose Configurations... from the File Menu.
- Optional: If you have been accessing the Internet with this Mac, you may want to preserve your current configuration:
- Rename your "Default" configuration to "Dialup" (or whatever you like).
- Create a duplicate of this configuration, which you'll use in the next step.
- Rename the current (or duplicate) configuration to "Use MacIP" (or whatever you like).
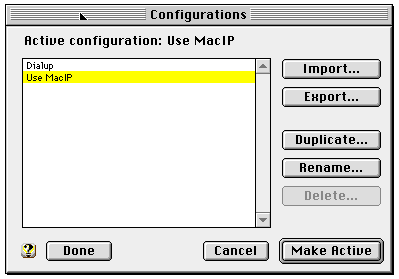
- With your "Use MacIP" configuration selected, push the "Make Active" button to close the Configurations box.
- Reconfigure your TCP/IP settings:
|
Connect via:
|
AppleTalk (MacIP) |
|
|
Configure:
|
Using MacIP Manually |
|
|
IP Address:
|
192.168.1.2
192.168.1.3
... |
(1st satellite)
(2nd satellite)
(and so on) |
|
Router address:
|
192.168.1.1 |
(IP address of the Gateway Mac) |
|
Name server addr.:
|
[ISP DNS addresses] |
(copy from the Gateway Mac) |
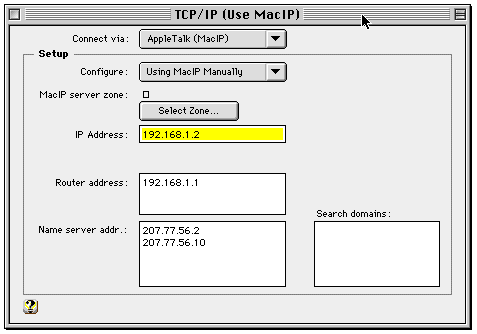
- Close the TCP/IP control panel and save your changes.
Startup & Shutdown
Make sure that IPNetRouter is running on your Gateway Mac before attempting to access the Internet from an application on your Satellite Mac.
Copyright 1998 by Sustainable Softworks.
These instructions were contributed by Ward Clark.
Return to User's Guide |