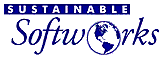|
||||||||
|
Configuring Net SentryIPNetSentry is configured by placing specific commands into a text file which is called "IPNetSentry Config" and which resides within your System Preferences Folder:
This file should have already been placed in your Preferences folder when you installed IPNetSentry. The factory configured Net Sentry settings will be all that are needed for most IPNetSentry users. You will only want to change these if you want to:
When you build a IPNetSentry Config file from this page, a new file will be generated and automatically downloaded to your machine. This file will replace your existing Net Sentry configuration file and restart Net Sentry. Directions(IMPORTANT: you should have JavaScript enabled in your browser to use this configuration page). Make desired selections from each of the sections listed below. When you are finished, click the "Build IPNetSentry Configuration" button. This will generate your Net Sentry Configuration file. Copy it, paste it into SimpleText, and save it in your Preferences Folder as "IPNetSentry Config". Copyright 2000 by Sustainable Softworks. |