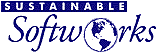See incoming SMS on your Mac without reaching for your phone
Starting with Phone Amego 1.4_6, SMS messages received on your iPhone will also display on your Mac using Notification Center and other displays as selected when your iPhone is paired and within Bluetooth range. Phone Amego supports the Bluetooth Message Access Profile (MAP) which was added in iOS6 (iPhone 4 or later) and may work with other phones as well.
To enable Phone Amego to access your SMS messages, you must navigate to "Settings->Bluetooth->Name-of-Your-Mac->Information” and enable "Show Notifications". Note this setting may only appear when your phone detects a message notification service such as the one offered by Phone Amego. “Information” is the
Update: Both Google Voice and Skype have removed the ability for 3rd party Apps to send text messages. The information below is for historical reference only.
======
To reply to an incoming message, just click on the corresponding Message Center notification to respond using Messages.app. Received SMS messages may be logged as text and will be added to the corresponding Contact Card if it exists. Use "Option Call Log" to open the SMS Log window.
At the time of this writing, iOS does not allow sending messages using MAP, or include the phone number of the message sender. Phone Amego looks up the sender's phone number from your Address Book and opens Messages.app to reply. See Bluetooth Accessory Design Guidelines for Apple Products -> Section 2.2.3 -> Message Access Profile (MAP): “iOS devices do not support sending messages using MAP.”
Sending an SMS
Phone Amego can send SMS (Short Message Service) messages of up to 160 characters using Skype, Google Voice, and some Bluetooth phones. Selecting SMS from the Call window or SMS with Phone Amego from your Address Book will expand the Call window to include the SMS portion.
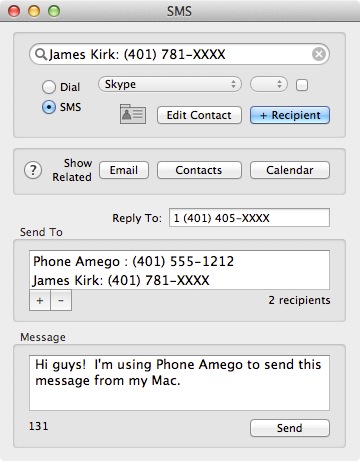
From the expanded Call/SMS window, you can specify additional recipients by typing a name and pressing + Recipient or pressing + in the Send To box to create and edit a new entry. To select a number from your Address Book, click and hold the mouse over the label next to the number you want to add. When the contextual menu appears, select SMS with Phone Amego. The Address Book Plug-in must be enabled for this item to appear.
Since Google Voice does not support "bulk messaging" at this time, Phone Amego will send the message to one recipient after another every few seconds. Sending messages to a group of contacts is especially convenient when your plans change at the last minute since people who might not have a chance to check their Email will still have their cell phones with them.
I understand Google chose not to support bulk messaging initially because free messaging might attract abuse. Phone Amego tries to respect that choice by asking you to select each recipient individually and sending only one message every few seconds. [I hope to lift this restriction in a future version.]
Notice that if you use Google Voice (GV) to send or receive SMS messages, Google will conveniently archive them for you. The only messages not archived are new messages you send directly from your cell phone. When replying to a SMS message received on your GV number, GV translates the incoming number to an alias (406) number so the reply can be routed back through Google Voice correctly.
If you use Skype to send SMS, the Reply To field is used to determine where replies are sent and will be filled in automatically with the subscriber number of the active Bluetooth phone (if any) or a previously saved value.
Currently, Phone Amego will log SMS sent or received through your Mac. I hope to add a feature to retrieve other messages from your phone to create a complete SMS log.