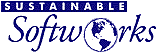- To dial a selected phone number, use a Hot Key (defined under the More tab) to copy selected text to the pasteboard and then dial using that. This method works for nearly all applications. The default is Command-Shift-2. To configure a Hot Key, navigate to "Phone Amgeo -> More", click on the corresponding Hot Key, and then enter the keystroke combination.
- The Copy-then-Dial technique above works well with spreadsheets like Excel. Phone Amego will restore the previous clipboard contents after dialing.
- To dial a contact whos number isn't on your screen Press Control-Shift-C to open the Call window and type the first few letters of the contacts name.
- You can dial directly from an application launcher such as Alfred, LaunchBar, or QuickSilver.
- You can dial using PopClip from Pilotmoon after installing the Phone Amego extension. Just select a phone number and click.
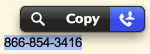
The PopClip "Call" extension offers similar functionality by activating the system call handler (which is set in FaceTime preferences of all places - though this looks missing in Catalina).
- You can enable a Dial with Phone Amego Service to appear in the contextual menu when you right click on selected text (such as a phone number) in most applications.
Navigate to "System Preferences -> Keyboard Shortcuts -> Services -> Text" and enable the Dial Selection with Phone Amego service, or press Service Preferences (under the Main tab) to have Phone Amego attempt to do this for you. You may need to logout and log back in to update the Services menu. Once enabled, the service will appear as a contextual menu item when you right click on most selected text. You may wish to edit the keyboard shortcut. I use Command-Shift-2 because it is not otherwise used by most applications.
Address Book
Within Address Book, there are two mechanisms to dial a phone number associated with a contact:
(1) Click and hold on the label next to a phone number.
This uses the Address Book (Contacts) Plug-in which must be enabled under the Main tab. You may need to re-launch Address Book to find the plug-in the first time you enable it. [Sadly Apple removed support for Address Book Plug-ins in MacOS X Mojave (10.14)]
(2) Right click on the number itself.
This shows any Application Services you have enabled. To enable this, navigate to "System Preferences -> Keyboard Shortcuts -> Services -> Text" and enable the Dial with Phone Amego service.
When dialing a phone number from your Address Book or on screen, you can press Option to bring up the Call window so you can choose which telephone device to dial. Notice many other programs like Outlook or Google Contacts can syncronize with Apple's Address Book.
Mail and Safari
Within Mail and Safari, there are data detectors that highlight phone numbers when you mouse over them.
If you select the phone number text, the Dial with Phone Amego application service will appear in the drop down menu for the phone number. [I hope Apple will update this to have services appear by default without selecting any text.]
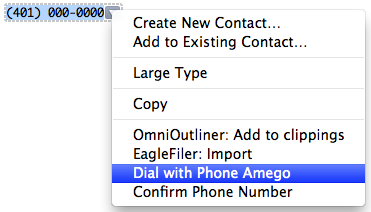
Dialing by URL
You can tell Phone Amego to dial by clicking on a corresponding tel://number URL or sip:user@host URI (a user's SIP phone number). See "Getting Phone Amego do Dial" under Scripting.
Selecting Default Applications
Phone Amego registers to handle URLs of the form tel:xxx-xxx-xxxx, but other applications may register for these as well in which case Launch Services will decide which application to invoke. You can select which application you want to launch by default for various URLs by installing a 3rd party preference pane called "Default Apps". See <http://www.macupdate.com/app/mac/14618/rcdefaultapp>. This works with BusyContacts for example.
Selecting a Telephone Device based on the Phone Number
A Lookup File can be used to specify a telephone device for dialing (v1.4.33 or later). For example, you can have phone numbers beginning with prefix “07” dial using your cell phone by specifying a lookup entry with number “07” and action “dial:” followed by the name of the desired telephone device.