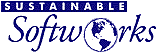Phone Amego allows you to keep a database of cards with information about each caller. When you click on a card icon in any window, the corresponding contact card is opened or created as needed. Any information from your Address Book is filled in automatically and you are prompted to enter a note. A card icon with a color background indicates there are previous notes for this caller.
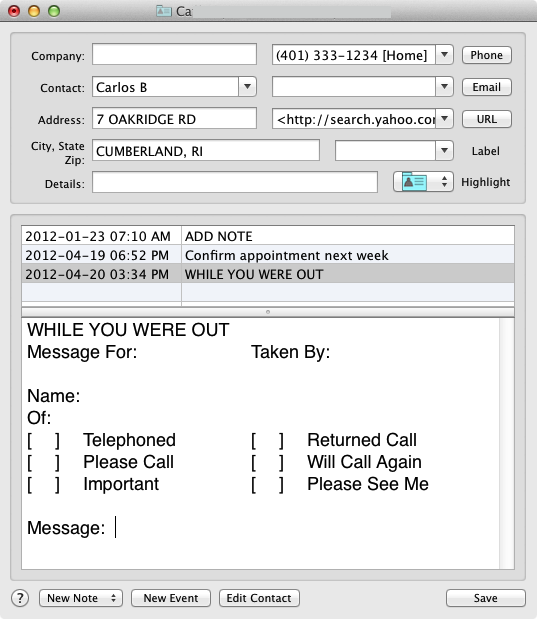
Each card represents a caller or contact. Cards are indexed by the Caller ID name and number. You can enter as many contact names and numbers as desired on a single card, and Phone Amego will find that card when a call matches any of these entries. If you get a call from cell phone with no name for example, you can open a card and enter the name. The next time that person calls, you'll see the first name listed on their card. If you get calls from different people at a large company, you can have them pull the same card by company name, or pull up separate cards by matching their individual phone numbers. Phone Amego will look for a matching phone number first, and then look for a matching name.
Each call is represented by a table entry showing the time and any notes for that call. Call entries are created automatically when you retrieve the card for that call.
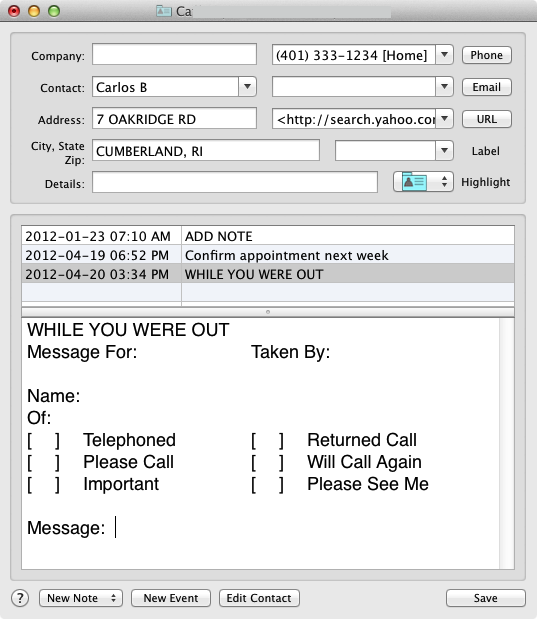
How Phone Amego Can Help You Organize Your Call Notes
Each card represents a caller or contact. Cards are indexed by the Caller ID name and number. You can enter as many contact names and numbers as desired on a single card, and Phone Amego will find that card when a call matches any of these entries. If you get a call from cell phone with no name for example, you can open a card and enter the name. The next time that person calls, you'll see the first name listed on their card. If you get calls from different people at a large company, you can have them pull the same card by company name, or pull up separate cards by matching their individual phone numbers. Phone Amego will look for a matching phone number first, and then look for a matching name.
Each call is represented by a table entry showing the time and any notes for that call. Call entries are created automatically when you retrieve the card for that call.
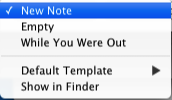
Deleting the note text will remove that entry when the card is saved. Double clicking on the time will show the corresponding entry in the Call Log if it exists. Log entries are normally created when the call ends to capture the call duration.
Contact Cards make it easy to take notes at any time during or after a call. You can open a card for the last dialed or answered call by pressing Control-Shift-N. When a Contact Card is opened, the curser is positioned to begin typing. When you are done typing, you can press Enter to save your text and close the card.
If iCal Logging is enabled, notes for the two most recent calls will be saved in the corresponding calendar entry when the current call ends. If you use iCloud to synchronize your calendar, your notes will be available on your iOS devices.
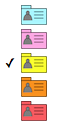
You can select a highlight color used to display the card icon. The card icon could appear in yellow for example when an important client calls to alert your team as soon as the phone rings. You can also assign a label or category to each card.
URLs (if any) will be processed similar to Event URLs to substitute the Caller ID name and phone number as specified.
Storage and Synchronization
Each card is stored as a text file with simple tags allowing them to be indexed by Spotlight and backed up by Time Machine, but the best part is how they can be shared.
There are now cloud based folder synchronization services designed for mobile devices. The most popular one is Dropbox which earns high marks for its speed and simplicity. It allows you to sign up for a free Dropbox account and create a folder on your hard drive that is automatically synchronized between all your computers that use that account. The first 2 GB of data are free. After that, you pay a small fee per month. Other service options include SpiderOak and Wuala.
By having all your computers connect to the same Dropbox, notes added on one computer will automatically appear on all your other computers without you needing to setup or manage a database server. Even better, you can connect to this Dropbox from anywhere on the Internet. Since each user has a complete copy of the database, there is no single point of failure. If you sometimes work remotely, you can access the same information in the same way. Changes will be distributed the next time your machine connects to your Dropbox. If there's a conflict, Dropbox keeps previous versions and allows you to reconcile them.
Connecting with Dropbox
Once you have created a Dropbox folder on your computer, simply move the "Phone Amego.paLibrary" folder to be inside your Dropbox, then set the "Card Library Folder" (in the Logging section under the More tab) to point to its new location. If you are adding Dropbox on another computer, give it a few minutes to initially synchronize all your files, and then set the "Card Library Folder" to the corresponding folder in your Dropbox. You now have a distributed caller database that allows you to keep notes on each caller and pull them up on any computer running Phone Amego as needed. Great for tracking calls when different people can answer the phone.
User Interface Hints
The Caller Card window uses "ComboBox" controls for maintaining a list of entries.
To add an entry to a list, type in a new value and press return or enter.
To change an entry, click on the entry you want to edit in the pull down menu first, and then change its value. If you make the string empty. The previous entry will be deleted. To cancel editing a previously selected entry, open and close the pull down menu without clicking on a menu item.
To move an entry to the top of the list, press Control while you select that entry.
If you use Dropbox to synchronize your Card Library folder, any notes you make will be synchronized with your other Dropbox computers when the card is saved. Other hosts which then open that card will see your notes. Synchronization normally takes only a few seconds. If after opening a card you decide you don't want to publish any notes for this call, press the window close button to close the card without saving any changes.
If you double-click on a Contact Card file with the ".paCard" extension, it will open in Phone Amego. Phone Amego will ignore any files in your Card Library Folder that do not have the ".paCard" extension.
Card File Format
Phone Amego card files are stored as UTF-8 encoded text files with simple tags at the start of each line. The following tags are currently used:
<filename>
<contact>
<address>
<city>
<highlight>
<description>
<phone>
<email>
<url>
<label>
<notes>
<date>
A card may contain any number of <contact>, <phone>, <email>, <url>, or <date> lines. Any text not preceded by a tag will be ignored. Only the <notes> tag can include text beyond the end of the current line up to the end-of-file. After the <notes> tag, <date> tags indicate the date for any note text that follows.
This simplified XML like format was chosen to be easy to parse and readable in any text editor. Optional end tags are also permitted.