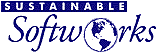- Bluetooth audio remains challenging on some Macs, especially prior to Mac OS X 10.8 (Mountain Lion). If this feature is important for your intended use, please use the trial period to evaluate how well Bluetooth audio works on your system. In my experience, Bluetooth audio does not work on some Mac systems for reasons beyond the scope of Phone Amego.
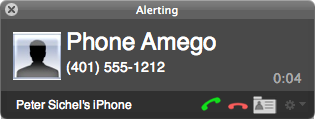
If you have a headset or microphone attached to your Mac, you can select the desired Hands-Free device under the "More" tab or in System Preferences -> Sound. If you have earbuds attached to your phone, press Option-Answer to answer a call without engaging the speakerphone.
With Phone Amego connected and a call in progress (dialed or received), you can transfer the audio between your Mac and your cell phone by selecting Transfer Audio to Computer or Transfer Audio to Phone from the action menu at the lower right of the Call Status window. You can also transfer the call audio to your cell phone by selecting the desired "Audio Source" from your phone. To enable/disable the Bluetooth Speakerphone for dialing or when a call comes in, select Use Speakerphone from the action menu.
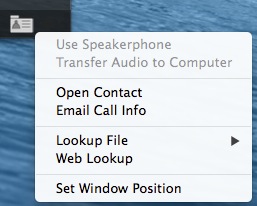
If your cell phone doesn't respond as expected, confirm the connection status shows your phone is "Connected and Ready".
Notice Phone Amego Allows a Different User Interface Model
To your cell phone, Phone Amego looks like a Bluetooth Hands-Free headset. By default, Bluetooth HFP always sends the call to the headset which would be your Mac in this case. The options below let you choose whether you want the call audio on your Mac, on your Phone, selectable based on which device you answer from, or to use a separate Bluetooth headset.
If you were using an actual Bluetooth headset, any time your headset was turned and within range of your phone, you would expect call audio to be routed to your headset. This is how the Hands-Free Profile (HFP) normally works (Accept HandsFree Always).
Since you are using your Mac as a speakerphone, just because your Mac is turned on does not mean you want call audio routed to your Mac. You might have carried your cell phone to another room when a call arrives and not be able to hear your Mac easily. For this reason, Phone Amego will normally close the Bluetooth audio connection transferring the audio back to your phone unless you select Answer or Speakerphone from your Mac (HandsFree when Controlled from Mac).
Controlling Bluetooth Call Audio
Phone Amego Preferences: select your phone in the Telephone Devices table (Main tab).
Accept HandsFree when Controlled from Mac - close the Bluetooth audio connection immediately (sending it back to your phone) unless you dial or answer from your Mac.
Accept HandsFree Always - default Bluetooth HFP behavior.
In my testing, the iPhone 4S routes audio to the Mac while ringing but will keep audio on the phone if you answer from the phone.
Accept HandsFree Never - close the Bluetooth audio connection immediately (sending it back to your phone).
Disconnect During Call - disconnect from the HandsFree Gateway during a call to allow iPhone to work with a different Bluetooth headset. Starting in iOS7 the iPhone can connect with two HandsFree devices at the same time so this may no longer be necessary.
Transfer call audio to your Mac - select Speakerphone in Action menu of Call Status window.
Transfer call audio back to your phone - select audio source on your phone OR Speakerphone in Action menu of Call Status window.
Using a Bluetooth Headset
Since Phone Amego uses the "Handsfree Gateway" or headset channel to connect with iPhone, you may not be able to use a Bluetooth headset and Phone Amego at the same time without some compromise. Starting in iOS7 the iPhone can connect with up to two HandsFree devices at the same time.
Prior to iOS7, it may be desirable to select Disconnect During Call so that Phone Amego will disconnect from the HandsFree Gateway when dialing is complete or you answer a call allowing a Bluetooth headset to be used. Hanging up or closing the Call Status window will tell Phone Amego to reconnect to your phone. You may need to press the connect button on your headset after dialing or answering a call.
Another option is to use "Push Dialer" for iPhone. This App allows you to dial by sending a push notification to your iPhone so does not require Bluetooth. You will still need to acknowledge the push notification on your phone before it will dial. To use Phone Amego with Push Dialer, you will need to download Push Dialer from the App Store ($2.99), download the Mac software companion, and add a Generic Dial URL in Phone Amego by selecting "Attach Device -> Generic Dial URL -> Push Dialer for iPhone".
Resolving Speakerphone Conflicts
If you are sitting in your kitchen, you don't want your Mac upstairs to randomly steal the call audio from your cell phone any time you happen to move within Bluetooth range. In my testing, the iPhone is good about switching the audio between the handset (Audio Gateway or AG) and Speakerphone (Hands-Free or HF) upon request. I understand some cell phones are insistent upon handing the audio to the HF and may be confused when the HF repeatedly closes the connection. In this case, you'll want to try connecting to your cell phone using a Serial Port Profile (SPP) instead of HFP so there is no audio handoff.
If your phone is often just at the edge of Bluetooth range, it is possible the audio hand-off (and return) will not always go smoothly. The following considerations may be helpful: (1) You can press speakerphone on your handset or select the Audio Source explicitly to force the call audio back to your handset; (2) Try to have your Mac be asleep when you are not in Bluetooth proximity; (3) You can select Disconnect During Call to block the HFP audio handoff when your iPhone is selected in the Telephone Devices table.
If you are running Mac OS X 10.7 (Lion), you can disable Bluetooth audio by selecting: System Preferences -> Bluetooth -> Your iPhone -> Advanced -> Reject incoming audio requests
Troubleshooting
If call audio fails to play through your Mac, make sure Bluetooth audio is not disabled as described above ("Reject incoming audio requests", or "Disconnect During Call"). Check to make sure no other applications are trying to use Bluetooth audio such as iChat or Skype.
If callers have trouble hearing you, navigate to System Preferences -> Sound -> Input -> Input volume to adjust your input settings.
You can work around some problems in Bluetooth audio by updating to Phone Amego 1.4.22 or later, removing your iPhone as a telephone device in Phone Amego, and then adding it back as device type “Alternate HFP”. This will revert back to the pre-Mavericks Bluetooth API code but no longer has any control over call audio.
You can collect debugging information to help us understand what is happening as follows:
- Phone Amego has a debug log you can enable under the More tab. When Bluetooth audio is being transferred, you will see an "SCO Link Established" message.
- You can Option click on the Bluetooth menu extra and select "Create Diagnostics Report on Desktop" after the problem occurs (please Email this to the developer).
- You can Option Shift click the Bluetooth menu extra and select “Debug->Enable Bluetooth logging”.
Customer Reported Solution
Once a call was connected via BT to the desktop then switched back to my iPhone (faithful 4S) Phone Amego always crashed. A few things I have done seem to have resolved it:
- Set Phone Amego Handsfree pref from “Never Connect” to “Handsfree when Controlled from Mac”
- In System Prefs -> Network (Connections) - DELETE the BT PAN option
Reality Check
Some users have been disappointed to discover that Phone Amego does not provide big clear audio similar to Skype. At this time, Phone Amego simply routes the audio from the Bluetooth audio driver to the selected mic and speakers on your Mac. The audio quality may be impacted by your cell phone reception, the Bluetooth radio connection, Bluetooth audio compression, your audio settings in Sound Preferences, and the speaker and microphone actually used (resulting in some echo). Using a headset or external microphone generally helps. The built-in microphone and speakers are not optimized for voice communication. Unlike Skype, Phone Amego does not control the entire audio stack from end-to-end or perform any advanced audio processing. If the speakerphone feature is critical for your intended use, please evaluate this feature carefully in your actual environment.
Mac OS X Mavericks includes support for echo cancellation.
Phone Amego 1.4.12 or later includes acoustic echo suppression (controlled under the More tab).
Upto 4 Bluetooth audio connections can be supported in a small area with modest packet loss. As more connections are added, the drop in audio quality will become more noticeable.
For more information, please see:
Understanding the Relationship between Phone Amego and Bluetooth