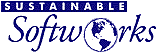From the Phone Amego window, you can test individual AppleScripts, test having Phone Amego Find a phone number in your Address Book, and test having Phone Amego Dial a number for you.
Bluetooth: If you press Option and click on Attach Device... Phone Amego will list all the services reported by a selected device.
Google Voice: Open the Debug Log under the More tab. If you press the control key and Login from the Google Voice setup sheet, Phone Amego will display the WebKit window it uses to interact with Google Voice.
IP Phones: Open the Debug Log under the More tab. If you press the control key while initiating a call or attaching your phone, Phone Amego will display the WebKit window it uses to interact with your phone.
Supporting Files: Phone Amego uses supporting files for the Call Log, Contact Cards, and Generic Dialing and Lookup settings. A "Show in Finder" option is available to reveal the underlying files (usually in ~/Library/Application Support/PhoneAmego/). Apple's Property List Editor is convenient for examining or editing these files directly.
Reporting and Debugging Unexpected Behavior
If you press and hold Control while selecting Phone Amego from the menu, Phone Amego will open a Debug Log window showing the actual command exchange with any attached telephone devices. You can also select "Open Debug Log" under the More tab.
From the Phone Amego / Debug Log, you can press Option Send to save the current log as a file on your desktop (testlog.txt). From the main Phone Amego window, you can press Option Test in the AppleScripts box to replay the previously saved log. I can often use this feature to reproduce and debug unexpected behavior a user encounters (send testlog).
For advanced users, the Debug Log also allows you to send AT commands to the currently selected Bluetooth phone or USB modem, re-initialize the device, and clear the log.