
User Guide
Contents
Using the IPNetRouter DHCP Server
The DHCP window allows you to configure the DHCP server built-in
to IPNetRouter. In order to access the Internet, each computer on
your LAN needs to be configured with four pieces of information
(IP Address, Network Mask, Router Address, and Name Server Address).
The DHCP server in IPNetRouter allows other computers on your LAN
to get this information automatically from IPNetRouter by selecting
"Configure via DHCP" in the corresponding TCP/IP control
panel.
Using DHCP (Dynamic Host Configuration Protocol) avoids the need
to manually configure each computer on your LAN before it can be
used, and is especially useful if you have many computers on your
LAN or frequently move computers from one network to another.
Before you can use DHCP to configure other hosts on your LAN, the
DHCP Server itself needs to be configured. In most cases, you can
simply press the "Use Defaults" button and enable the
server by selecting "DHCP Server On". These settings assume
your LAN will use IP addresses from the range 192.168.0.x and that
your gateway running IPNetRouter will use 192.168.0.1 as its local
address. [*WARNING* If you are connecting using a cable or DSL modem
and single Ethernet configuration, you must not enable DHCP on this
Ethernet since DHCP requests are broadcast to all interfaces on
that physical network. There are other benefits
to using the dual ethernet as well.]
If your Local Area Network has additional requirements, you can
use the DHCP Window to control what IP addresses to assign, to whom,
for how long, and other operational parameters. The information
in the DHCP Window is divided into four tables or panels which are
briefly described below. For more information on DHCP, refer to
RFC-2131, RFC-2132, or a good book on TCP/IP.
Status Table
This table keeps track of Lease Bindings. What addresses are currently
leased, to whom (hardware address or clientID), and when the lease
expires. It also keeps a state value for each entry so it can track
bindings that are not currently active (such as bindings that have
been offered, released, or expired). The intent here is to remember
previously assigned leases so clients will always get the same lease
whenever possible. Finally, this table keeps track of when each
entry was last updated so the server can re-use the oldest unused
entry first ("Least Recently Used"). This table should
normally be viewed as "Read Only", but you can use the
button on the right to remove an obsolete lease binding. You can
also copy rows to the clipboard as text for use in other panels.
The Status Table is stored in a separate file in the Preferences
Folder called "DHCP Server Status". Any time a lease is
granted to a client, the corresponding entry is written out to this
file (committed to non-volatile storage). If the server is stopped
for any reason, it can recover all the current lease information
from here. You can also move your DHCP Server to another machine
by copying this file and the corresponding IPNetRouter configuration
file.
Static Config Table
This table keeps track of any static address assignments the administrator
wants to create. The fields are: (1) Network Interface - the IP
address of which interface a request must arrive on [If a host moves
from one network to another, we need to assign a different IP address
depending on which network it is attached to. If a BOOTP relay agent
is used, we match this network as well.]; (2) Lease Address - the
address to grant; (3) What host or client this address is reserved
for as specified by the Ethernet hardware address or ClientID. The
ClientID will override the hardware address if specified in the
table. The entries in this table can be edited in place by clicking
in a cell. Use the buttons on the right to insert or delete entire
rows. You can use Tab, Shift Tab, Return, and Shift Return to move
the selected cell.
The Static Config Table is stored as part of your IPNetRouter configuration
when you save from the file menu.
Dynamic Config Table
This table keeps track of ranges of IP addresses that can be automatically
assigned to hosts as needed and later reclaimed. The fields are:
(1) Network Interface - the IP address of which interface a request
must arrive on [Each network interface that accepts DHCP requests
will normally assign IP addresses from a different range.]; (2)
Starting Lease Address - start of range used for address pool; (3)
Ending Lease Address - end of range used for address pool. The entries
in this table can be edited in place by clicking in a cell. Use
the buttons on the right to insert or delete entire rows. You can
use Tab, Shift Tab, Return, and Shift Return to move the selected
cell.
There are no restrictions on how many address ranges can be defined
to serve from multiple interfaces or multiple ranges on a single
interface. Any IP address in a dynamic address pool that overlaps
with an address in the Static Config Table will be reserved for
static configuration and not dynamically assigned. The Dynamic Config
Table is stored as part of your IPNetRouter configuration when you
save from the file menu.
Some clients may use BOOTP, an older subset of DHCP. BOOTP clients
are normally not eligable to receive dynamic IP addresses because
BOOTP does not provide any mechanism to reclaim an expired address.
To avoid requiring the network administrator to create a static
assignment for each BOOTP client, IPNetRouter will try to assign
BOOTP clients a dynamic address if no static configuration is found
and display a warning message in the log window. In order not to
lose addresses permanently, the server will try to reclaim "BOOTP
dynamic addresses" after 60 days. The dynamic BOOTP feature
can be disabled by editing STR# resource 131 named "Option
Settings" and changing the string "DynamicBOOTP=1"
to "DynamicBOOTP=0".
Lease Options Table
This table stores the other information that is given out to clients
based on what network they are attached to. The fields are: (1)
Network Interface - the IP address of which interface a request
must arrive on [Each network interface that accepts DHCP requests
can potentially give out different information.]; (2) Network Mask
- the network mask for this network; (3) Routers - the router addresses
for this network; (4) Name Servers - the name server addresses for
this network; (5) Default Lease Time - lease time granted if none
is explicitly requested; (6) Maximum Lease Time - the maximum lease
time to grant regardless of what is requested; (7) Domain Name -
A default domain clients can use for DNS lookups; (8) Enable DHCP
on this interface - DHCP serving can be selectively enabled on a
per interface basis.
The Network Interface popup menu lists the IP interfaces which
have a lease options entry currently defined. It selects which row
of the table to view in the rest of the panel. If you select a new
interface, IPNetRouter will try to fill in appropriate values for
the subnet mask, router, name server and default lease times. The
Lease Options Table is stored as part of your IPNetRouter configuration
when you save from the file menu.
More About DHCP Data and Editing
When you edit data in place, you are only editing a visible copy
of that data on the display. You can undo any changes you make by
pressing "Restore". To have your changes take effect,
you must press "Apply". To save your settings to an IPNetRouter
configuration file, you must still select "Save" from
the File menu.
DHCP should be seen as a mission critical service since hosts on
your LAN may not be able to use the Internet if your server is unavailable.
DHCP is designed so that more than one server can be configured
to provide the same information for reliability. Clients normally
try to renew an existing lease and only the Server with a record
of that lease will respond. If the existing lease cannot be renewed,
the client may then try to obtain a new lease. The Server pings
any new proposed lease address before offering it to a client to
check that the address is not already in use. If the Server discovers
an address conflict, it will mark the corresponding address in the
Status Table as "In Use" or "Declined" and no
longer try to assign it. You can see when the conflict was detected
from the "Last Update" column in the Status Table. In
order not to loose addresses permanently, the server will try to
reclaim "In Use" or "Declined" addresses after
60 days.
Since the Status Table is kept as plain text in the file "DHCP
Server Status", you can edit this table manually if desired.
Related References
DHCP and Mac OS
DHCP FAQ --
http://www.dhcp-handbook.com/dhcp_faq.html
Top
|
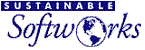
 Privacy
Policy
Privacy
Policy  Contact
Us
Contact
Us
 Privacy
Policy
Privacy
Policy  Contact
Us
Contact
Us